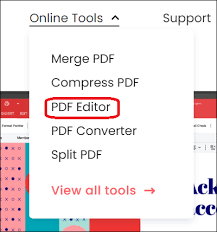Are you struggling to type on a PDF? Look no further! In this article, we’ll show you how to effortlessly type on a PDF using the right tools and features.
You’ll learn how to:
- Open a PDF for typing
- Format text
- Add styling
- Save or export your typed PDF
We’ll also share some tips and tricks to make your typing experience more efficient. Say goodbye to the hassle and frustration of typing on a PDF – let’s get started!
Choosing the Right PDF Typing Tool
When choosing the right PDF typing tool, it’s important to consider its compatibility with different file formats. You want a tool that can handle various types of PDF files, whether they are created by different software or have different layouts. It should be able to accurately display and edit the content without any formatting issues.
Additionally, make sure the tool supports commonly used file formats like Word, Excel, and PowerPoint, so you can easily convert your PDFs into these formats and vice versa. This way, you can seamlessly work with different file types and share your documents with others who may not have PDF readers.
Compatibility is key when selecting a PDF typing tool, so keep this in mind during your search.
Opening a PDF for Typing
To start typing on a PDF, you can simply open it using a compatible software. There are several options available for opening and editing PDFs, depending on your device and preferences.
If you are using a computer, you can use popular software like Adobe Acrobat Reader or Foxit Reader. These programs allow you to open the PDF file and start typing directly onto the document.
On the other hand, if you are using a mobile device such as a smartphone or tablet, you can download PDF editing apps like Adobe Fill & Sign or PDFelement. These apps provide a user-friendly interface that allows you to easily open the PDF and type on it using the touchscreen keyboard.
Once you have opened the PDF, you can start typing or making edits as needed.
Understanding the Typing Tools and Features
You can explore the various typing tools and features available to enhance your experience while editing a PDF document.
One of the most commonly used tools is the text box, which allows you to insert and edit text in a specific area of the PDF. You can easily resize and move the text box to fit your needs. Additionally, you can change the font style, size, color, and alignment of the text to match your preferences.
Another useful feature is the spell check tool, which helps you identify and correct any spelling errors in your text.
Furthermore, you can use the comment and annotation tools to leave notes or markups on the document. These tools provide a convenient way to collaborate and provide feedback on the content.
Formatting Text and Adding Styling
The text box tool lets you easily resize and move the text to fit your preferences.
When adding text to a PDF, it’s important to format it and add styling to make it visually appealing.
You can change the font, size, and color of the text to match your desired look and feel.
Additionally, you have the option to align the text to the left, center, or right. This allows you to create professional-looking documents with ease.
To make your text stand out, you can also apply bold, italic, or underline formatting.
Saving and Exporting the Typed PDF
Once you’ve finished adding text and formatting it to your liking, it’s time to save and export your PDF.
Saving your PDF document ensures that all your hard work is preserved and can be accessed later. To save your PDF, simply click on the ‘File’ menu at the top left corner of your screen and select ‘Save’ or use the shortcut Ctrl + S.
A dialog box will appear, allowing you to choose the location on your computer where you want to save the file. Select the desired location and click ‘Save’ to complete the saving process.
Once your PDF is saved, you can also export it to different file formats such as Word or Excel by selecting the ‘Export’ option from the ‘File’ menu.
Tips and Tricks for Efficient Typing on a PDF
Using keyboard shortcuts like Ctrl + C and Ctrl + V can greatly enhance your typing efficiency when working with a PDF document.
But did you know that there are other tips and tricks you can use to make your typing experience even better?
One of the first things you can do is familiarize yourself with the different keyboard shortcuts available in your PDF reader software. These shortcuts can help you navigate through the document, select text, and even format it. Additionally, you can customize the keyboard shortcuts to suit your preferences.
Another helpful tip is to use the ‘Find’ feature to quickly locate specific words or phrases in the PDF. This can save you time and effort when searching for information.
Lastly, don’t forget to save your progress frequently to avoid losing any changes you’ve made.
Troubleshooting Common Issues With PDF Typing
Now that you’ve learned some tips and tricks for efficient typing on a PDF, let’s talk about troubleshooting common issues that may arise.
One common problem you might encounter is the text not appearing as you type. In this case, check if the font color or size is set to white or too small. Adjusting these settings should resolve the issue.
Another problem you might face is the text getting cut off or not aligning properly. To fix this, make sure the text box is large enough to accommodate your text and adjust the alignment settings if needed.
Lastly, if you’re unable to edit the PDF at all, double-check that it isn’t a read-only file. If it is, save a copy of the PDF and try editing the new version instead.
Conclusion
In conclusion, typing on a PDF can be made easy and efficient with the right tools and knowledge.
By choosing the appropriate PDF typing tool and understanding its features, you can easily open a PDF and start typing.
With the ability to format text and add styling, your typed PDF can look professional and polished.
Saving and exporting the document ensures that your work is preserved.
By following a few tips and tricks and troubleshooting any issues that may arise, you can become a pro at typing on a PDF in no time.