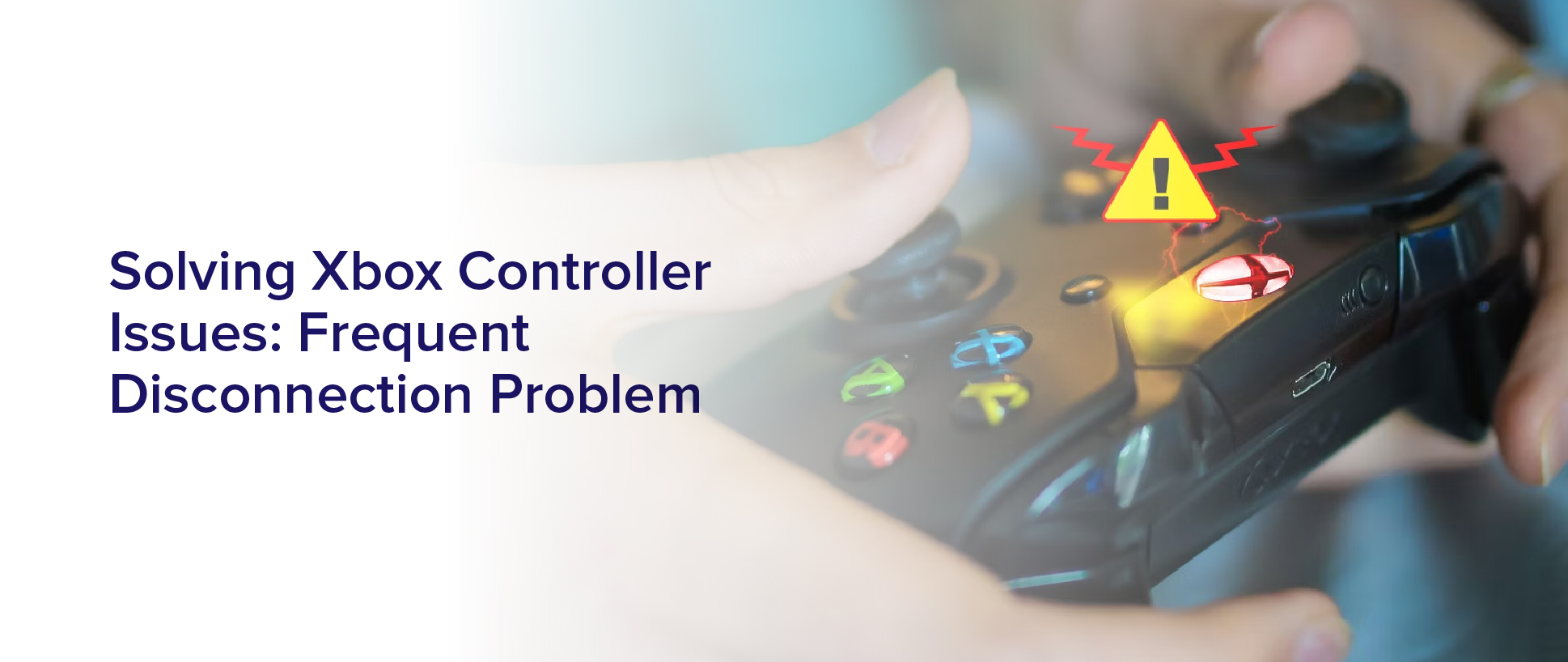Do you find yourself frequently experiencing disconnection issues with your Xbox controller? It can be frustrating when you’re in the middle of a game and suddenly lose control. Fortunately, there are several common causes for this issue and solutions that can help you solve it.
In this article, we’ll walk you through the steps to troubleshoot and fix frequent disconnection problems with your Xbox controller. From checking your batteries and firmware updates to addressing wireless interference and resetting your controller, we’ve got you covered.
So, let’s dive in and get your controller back to working flawlessly.
Understanding the Common Causes of Xbox Controller Disconnection Issues
So, you’re probably wondering why your Xbox controller keeps disconnecting, right? Well, let’s take a look at some common causes that might be to blame.
One of the most common causes of Xbox controller disconnection issues is a weak or dead battery. If your battery is running low, your controller may start to disconnect frequently.
Another cause could be interference from other devices in your home. This can include other wireless devices such as your phone or laptop, or even items like metal objects or walls that can block the signal between your controller and console.
Additionally, if your controller is not within range of your console, you may experience disconnection issues.
By understanding these common causes, you can take steps to prevent your controller from disconnecting. This may include replacing your batteries, moving closer to your console, or removing any interfering devices from the area.
It’s important to troubleshoot each of these potential causes to ensure that you can enjoy uninterrupted gaming sessions.
Checking Your Controller Batteries
Make sure your controller batteries are fully charged to avoid any potential interruptions during gameplay. The Xbox controller relies on battery power to function efficiently, and if the batteries are low, your controller may disconnect frequently.
To check your controller’s battery status, press the Xbox button on your controller and check the battery indicator in the top-right corner of your screen. If the battery level is low, replace the batteries or charge the controller using a USB cable.
It’s important to note that even if the battery level is high, your controller may still disconnect if the batteries are old or worn out. Replace the batteries every few months or invest in a rechargeable battery pack to ensure uninterrupted gameplay.
By keeping your controller batteries charged and in good condition, you can prevent frequent disconnection issues and enjoy a seamless gaming experience.
Updating Your Controller Firmware
To ensure a smooth and enjoyable gaming experience, it’s crucial to keep your controller firmware up to date by regularly checking for available updates. These updates can fix bugs and glitches that may be causing your controller to disconnect frequently.
To update your controller firmware, first, connect your controller to your Xbox One console using a USB cable. Once connected, go to the settings menu and select devices and accessories. From there, select your controller and then select the option to update the firmware.
It’s important to note that not all updates are available for all controllers. To check if an update is available for your specific controller, go to the Xbox support website and search for your controller model. If an update is available, follow the instructions provided to download and install the update.
Keeping your controller firmware up to date will not only help solve the frequent disconnection problem but also ensure that your controller is functioning at its best.
Checking Your Console’s Power Settings
When you’re in the middle of an intense gaming session, the last thing you want is for your console to suddenly shut off. But you can prevent this from happening by checking your Xbox’s power settings.
Make sure that your console is set to ‘instant on’ mode, which allows it to download updates and stay connected to the internet even when it’s turned off. This will also prevent your controller from disconnecting frequently, as it will remain connected to the console even when it’s not in use.
Another important power setting to check is the ‘turn off after’ option. If this is set too low, your console may shut off unexpectedly during a gaming session. To avoid this, make sure that the ‘turn off after’ option is set to a longer period of time, such as 6 hours or more.
This will give you ample time to complete your gaming session without any interruptions due to sudden power loss. By checking and adjusting your Xbox’s power settings, you can ensure that your console stays connected and your gaming experience remains uninterrupted.
Addressing Wireless Interference
Are you tired of experiencing frustrating interruptions in your gaming due to wireless interference? This is a common issue that many Xbox gamers face.
Wireless interference can occur when other devices in your home use the same frequency as your Xbox controller, causing interference and disconnection. But don’t worry, there are a few simple steps you can take to address this problem.
First, try moving your console and controller closer to each other. This will help reduce the chances of interference as the signal will have less distance to travel. You can also try removing any obstacles between the console and controller, such as walls or large objects.
Additionally, you can try changing the channel on your wireless router to reduce interference from other devices. By taking these simple steps, you can minimize wireless interference and enjoy uninterrupted gaming sessions.
Resetting Your Xbox Controller
Did you know that resetting your Xbox controller can help improve your gaming experience? If you’re experiencing frequent disconnection issues, resetting your controller can be an easy and effective solution.
To reset your Xbox controller, you need to follow a simple process. First, turn off your console. Then, press and hold the Xbox button on your controller until the light on the controller starts flashing. Once the light starts flashing, release the button and wait for a few seconds until the light stops flashing.
Finally, turn on your console and try using your controller again. This process can help solve any disconnection issues you might be facing and ensure that you have a smooth and uninterrupted gaming experience.
Contacting Xbox Support for Further Assistance
Now, if resetting your Xbox controller didn’t fix the frequent disconnection problem, it’s time to reach out to Xbox support for further assistance. Don’t worry, they’re there to help you.
To contact Xbox support, you can either go to their website or call them directly. If you choose to go to their website, they have a live chat option available where you can talk to a support agent in real-time.
Alternatively, you can also call their support line and speak to an agent over the phone. They’ll ask you some questions about the issue you’re facing and guide you through the troubleshooting process.
If the issue still persists, they may even help you exchange your controller for a new one. So, don’t hesitate to reach out to them if you’re still facing the disconnection problem.
Frequently Asked Questions
How can I prevent my Xbox controller from disconnecting during gameplay?
To prevent your Xbox controller from disconnecting during gameplay, there are a few things you can try. First, make sure that your controller is fully charged or connected to a power source.
Additionally, ensure that there are no physical obstructions between your controller and the Xbox console. You can also try resetting your controller by holding down the small button on the back with a paperclip or similar object.
If none of these solutions work, it may be a problem with the controller itself and you may need to consider getting a replacement.
Can using a rechargeable battery pack affect my controller’s connectivity?
Using a rechargeable battery pack can affect your Xbox controller’s connectivity. This is because the battery pack may not be providing enough power to the controller, causing it to disconnect frequently.
It’s recommended to use a wired controller or replace the battery pack with a new one to ensure proper connectivity during gameplay. Additionally, make sure to keep your controller and console up to date with the latest software updates to avoid any issues.
Is it possible to connect multiple Xbox controllers to a single console without experiencing disconnection issues?
Yes, it’s possible to connect multiple Xbox controllers to a single console without experiencing disconnection issues. However, there are certain factors that could affect the connectivity, such as the distance between the console and the controllers, interference from other wireless devices, and low battery levels.
To avoid these issues, make sure that the controllers are within range of the console, minimize the use of other wireless devices, and keep the controllers fully charged. Additionally, using high-quality rechargeable batteries or a wired connection can also improve the connectivity of the controllers.
By following these tips, you should be able to use multiple controllers on your Xbox console without experiencing frequent disconnections.
Are there any common household items that can interfere with my controller’s wireless connection?
Yes, there are common household items that can interfere with your Xbox controller’s wireless connection. Some of these items include other wireless devices like routers or modems, microwaves, cordless phones, and even Bluetooth devices such as smartphones or headphones.
These devices can create interference that disrupts the signal between your controller and the console, resulting in frequent disconnection issues. To avoid this problem, try to keep your Xbox console and controller away from these potential sources of interference or turn them off while gaming.
How do I know if my controller’s firmware is up-to-date and if not, how do I update it?
To check if your Xbox controller’s firmware is up-to-date, you can connect it to your Xbox console through a USB cable. Then, go to the System Settings and select Devices & Accessories. After that, select the controller you want to update. If there’s an update available, you’ll see an option to download and install it.
Alternatively, you can use the Xbox Accessories app on your Windows 10 PC. This app allows you to check for updates and update your controller’s firmware. By keeping your controller’s firmware up-to-date, you can help prevent issues like frequent disconnection.
Conclusion
In conclusion, solving Xbox controller issues isn’t as difficult as it may seem. By understanding the common causes of disconnection problems and following the steps outlined in this article, you can quickly get back to gaming without any interruptions.
First, check your controller batteries and make sure they’re fully charged. Updating your controller firmware and checking your console’s power settings can also help resolve any connectivity issues.
Additionally, addressing wireless interference and resetting your Xbox controller are simple yet effective solutions that can save you a lot of frustration.
If you’ve tried all of these steps and are still having issues, don’t hesitate to contact Xbox support for further assistance. With a little troubleshooting and patience, you can easily overcome any Xbox controller disconnection problems and get back to enjoying your favorite games.