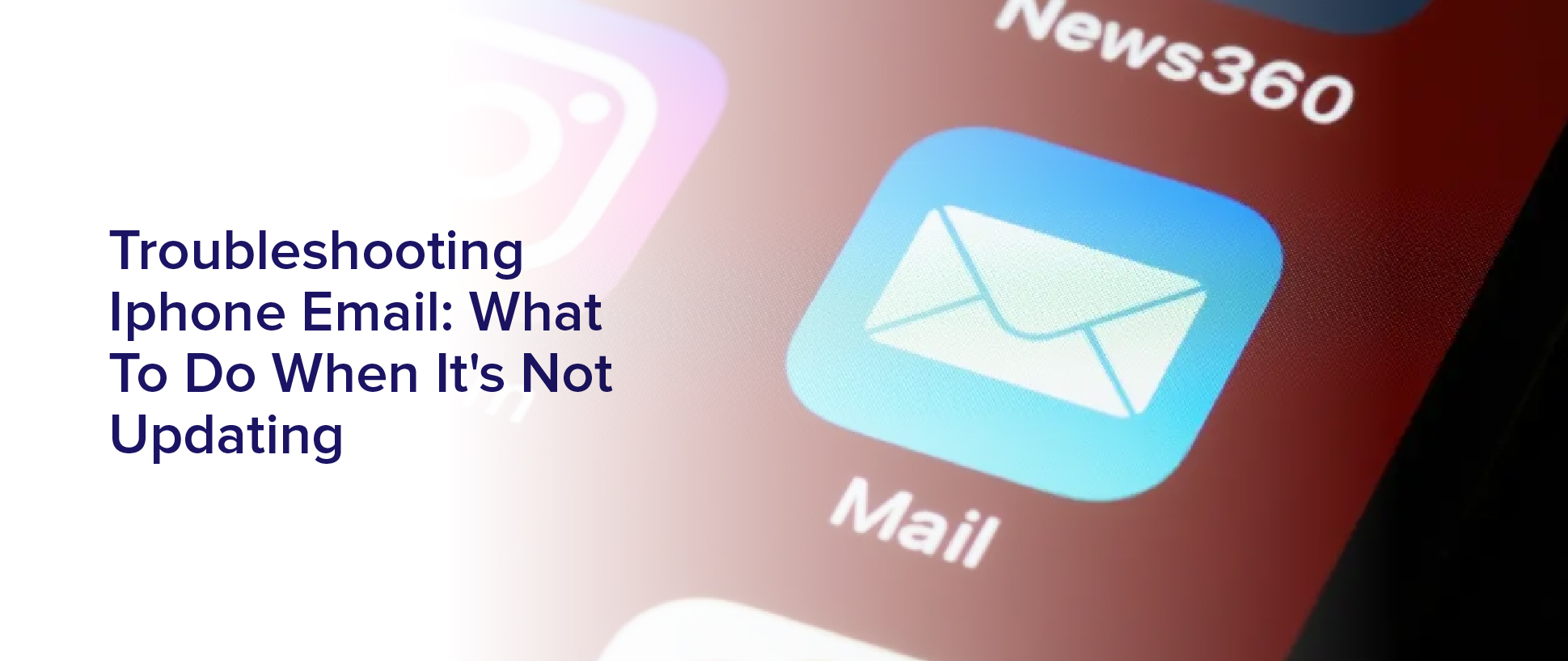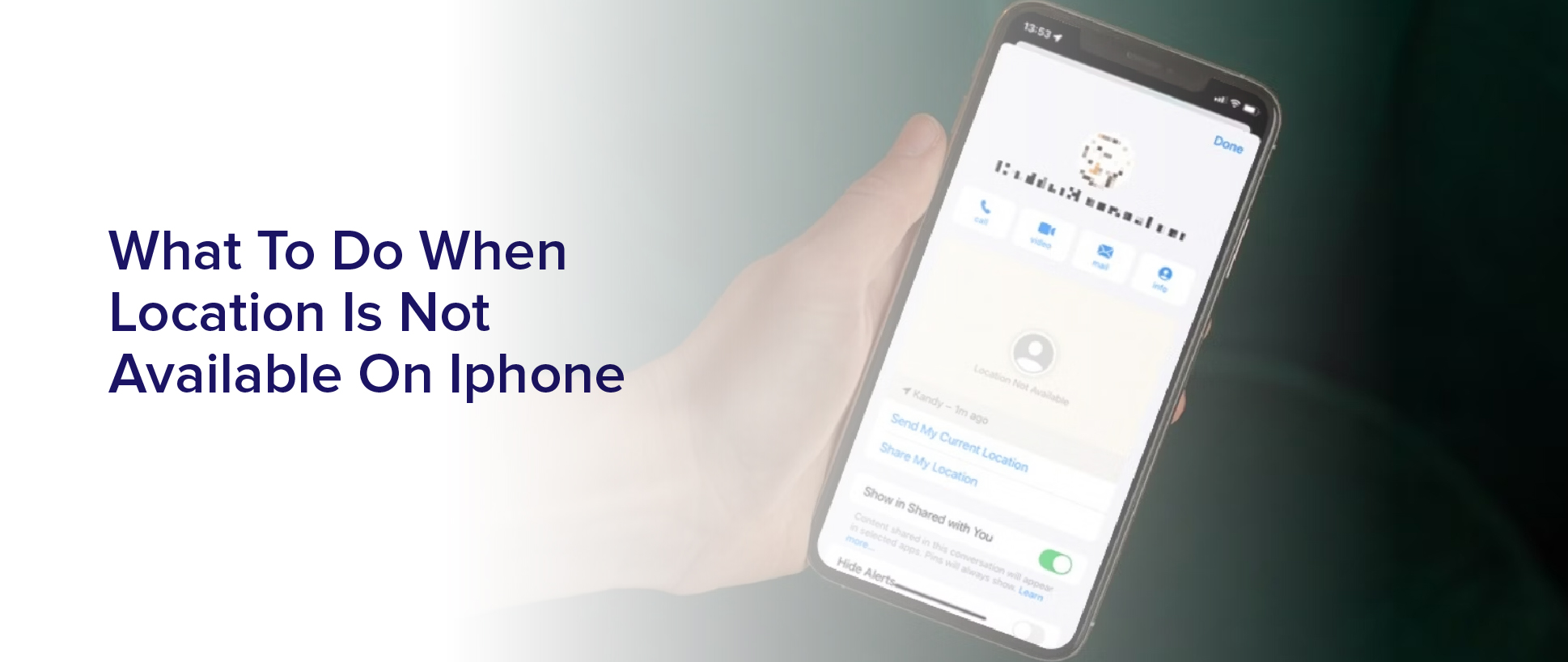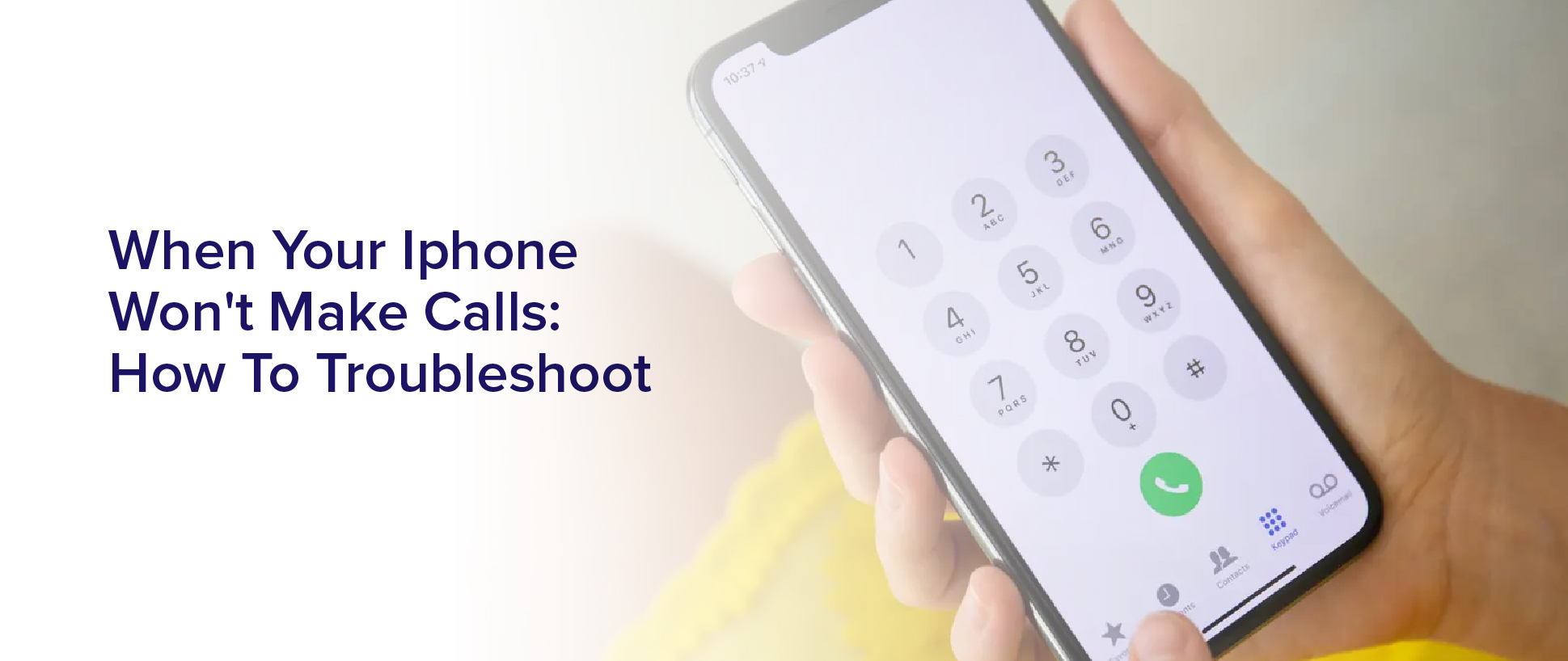Do you regularly use your iPhone to check your email, only to find that it’s not updating? It can be frustrating, especially if you rely on your email for work or important communication.
However, there are several steps you can take to troubleshoot the issue and get your email back up and running.
First, you’ll want to check for any network connectivity issues. Sometimes, a weak or unstable connection can prevent your email from updating properly.
You can also check for any software updates for your iPhone, as these can sometimes fix issues with email.
If neither of these solutions work, you may need to verify your email settings or clear out any outdated cache and data.
In this article, we’ll go through each step in detail to help you troubleshoot your iPhone email and get it back to working properly.
Checking Network Connectivity Issues
If your iPhone email isn’t updating, it’s worth checking for network connectivity issues. Ensure that your device is connected to the internet, as this is necessary for emails to be updated.
Check if your Wi-Fi or cellular data is turned on, and make sure that you’re connected to a stable network. Try opening a web page or a different app that requires internet access to see if your connection is working properly.
If you’re connected to a Wi-Fi network, try moving closer to the router or resetting it. If you’re using cellular data, make sure that you have a strong signal. Additionally, check if there are any known network outages or maintenance in your area that could be affecting your connection.
Once you’ve addressed any connectivity issues, try refreshing your email to see if it’s updating correctly. If not, move on to the next troubleshooting step.
Updating Your iPhone Software
Updating your iPhone software is crucial for keeping your device running smoothly and efficiently. The latest updates often include bug fixes and improvements that can enhance the performance of your phone.
If your iPhone email is not updating, it could be because you have an outdated software version. To update your phone, go to the Settings app and select General. From there, tap on Software Update. If an update is available, download and install it. It’s important to note that updating your software may take some time and require a stable internet connection.
Once the update is complete, try checking your email again to see if the issue has been resolved. Updating your software can also help prevent future email updating problems, so it’s important to keep your iPhone up to date.
Verifying Email Settings
First things first, make sure you’ve got your email settings verified on your device. This is an important step to take when troubleshooting email issues on your iPhone.
Go to the Settings app, then tap on Mail, Contacts, Calendars. From there, select the email account you’re having problems with and double-check that all of the settings are correct. Make sure your email address and password are entered correctly, and that the incoming and outgoing servers are set up properly. If you’re not sure about any of these settings, try contacting your email provider for assistance.
If everything looks good with your email settings, try closing the Mail app and reopening it. Sometimes, this simple step can help to resolve the issue. You can also try restarting your iPhone to see if that helps.
If neither of these steps work, you may need to delete and re-add your email account on your device. This can be done in the Mail, Contacts, Calendars settings by tapping on the account and selecting Delete Account. Once the account is deleted, you can add it back in using the Add Account option.
If you’re still having problems with your email after trying these steps, it may be time to contact Apple Support or your email provider for further assistance.
Clearing Outdated Cache and Data
To clear out outdated cache and data on your device, go to the Settings app and select General, then iPhone Storage. You’ll see a list of all the apps installed on your device, including your email client. Look for your email app and tap on it to see how much storage it’s taking up.
If it’s a large amount, you may want to consider clearing out its cache and data. To do this, simply tap on the email app and select ‘Offload App’ or ‘Delete App’. Offloading the app will keep its data and documents, but remove the app itself. Deleting the app will remove all data associated with it.
Once you’ve done this, you can reinstall the app and set it up again. This will clear out any outdated cache and data that may have been causing issues with your email not updating.
Troubleshooting Email Account Issues
If you’re having trouble accessing your email account, try checking your internet connection and making sure your login information is correct. Sometimes, the problem isn’t with the email app itself, but with the connection to the email server.
If you’re using a Wi-Fi network, try switching to a cellular data connection or vice versa. If that doesn’t work, try resetting your network settings or contacting your internet service provider.
Another common issue with email accounts is that they may need to be reconfigured. This can happen if there are changes to the email server settings or if you’ve recently changed your email password.
To fix this, go to the Settings app, select the Mail option, and choose the email account that’s not working. From there, you can edit the account settings, including the incoming and outgoing mail server information, and update your password if needed.
Once you’ve made the necessary changes, try accessing your email again to see if the problem has been resolved.
Contacting Your Email Service Provider
Have you considered contacting your email service provider if you’re still experiencing issues with your account? Sometimes, the problem may not be with your phone, but with your email service provider.
If you’re not receiving any emails or your emails are not syncing, it’s best to contact your provider and ask for assistance. The provider can check if there are any server issues or if there are any problems with your account.
To contact your email service provider, look for their contact information on their website. Usually, there’s a support page or a contact page where you can find their email address, phone number, or chat support.
When contacting them, make sure to provide the necessary information, such as your account details, the type of phone you’re using, and the specific issue you’re experiencing. With their help, you can troubleshoot your email account and get it working again.
Seeking Professional Technical Support
Now, if contacting your email service provider didn’t solve the problem, it’s time to seek professional technical support. Sometimes, the issue might be more complex and require a deeper understanding of the email system. In this case, reaching out to an expert can be the best solution.
There are several ways to get professional technical support for your iPhone email. You can either visit an Apple store, contact Apple’s support team online, or seek help from a third-party technician. Whichever option you choose, make sure to provide as much detail as possible about the issue you’re facing. This will help the technician identify the problem faster and provide you with an accurate solution.
Remember, seeking professional technical support might come with a cost, so make sure to check the prices before committing to a service.
Frequently Asked Questions
How do I set up my email account on my iPhone for the first time?
To set up your email account on your iPhone for the first time, go to the Settings app and tap on “Passwords & Accounts.”
From there, select “Add Account”and choose your email provider (such as Gmail or Yahoo). Enter your email address and password, and your iPhone will automatically configure the settings for you.
If your email provider is not listed, you may need to manually enter the server settings provided by your provider.
Once your account is set up, you can access your email by opening the Mail app on your iPhone.
Why do I keep receiving a “Cannot Connect to Server”error message when trying to access my email?
You’re receiving a ‘cannot connect to server’ error message when trying to access your email on your iPhone.
To fix this issue, first, ensure that your internet connection is stable and strong. If the issue persists, try resetting your network settings by going to Settings > General > Reset > Reset Network Settings.
You may also want to check if your email settings are correct. Go to Settings > Passwords & Accounts > Choose the email account > Account > SMTP and ensure that the settings match those of your email provider.
If none of these methods work, you may need to delete and re-add your email account on your iPhone.
How do I delete multiple emails at once on my iPhone?
To delete multiple emails on your iPhone, open the Mail app and select the mailbox containing the emails you want to delete. Then, tap the Edit button in the top right corner. Select the emails to delete by tapping the circle next to each email. Finally, tap the Trash icon to delete them all at once. If you accidentally delete an email, don’t worry – just shake your iPhone to undo the action.
Can I set up automatic email forwarding on my iPhone?
Yes, you can set up automatic email forwarding on your iPhone. To do this, go to the Settings app and select ‘Mail’.
Then, select ‘Accounts’ and choose the email account you want to forward.
From there, select ‘Forwarding’ and enter the email address you want to forward the emails to.
Make sure to save the changes and your emails should now be automatically forwarded to the designated email address.
How do I change the default email account on my iPhone?
To change the default email account on your iPhone, go to the Settings app and scroll down to the Mail section. From there, select ‘Default Account’ and choose the email account you want to set as default.
This will ensure that any new email you compose will come from the selected account by default. If you want to switch back to another account, simply repeat these steps and choose a different account as the default.
It’s a simple process that can be done in just a few taps, and it can make managing your email on your iPhone much easier.
Conclusion
So, you’ve tried everything and your iPhone email isn’t updating. Don’t worry, there are a few more steps you can take before giving up.
First, consider contacting your email service provider for additional assistance. They may be able to troubleshoot the issue from their end and provide a solution.
If that doesn’t work, seek professional technical support from an Apple store or authorized repair center. They can run diagnostics on your device and provide a more in-depth solution.
Remember, with a little patience and persistence, you’ll be back to receiving and sending emails on your iPhone in no time.