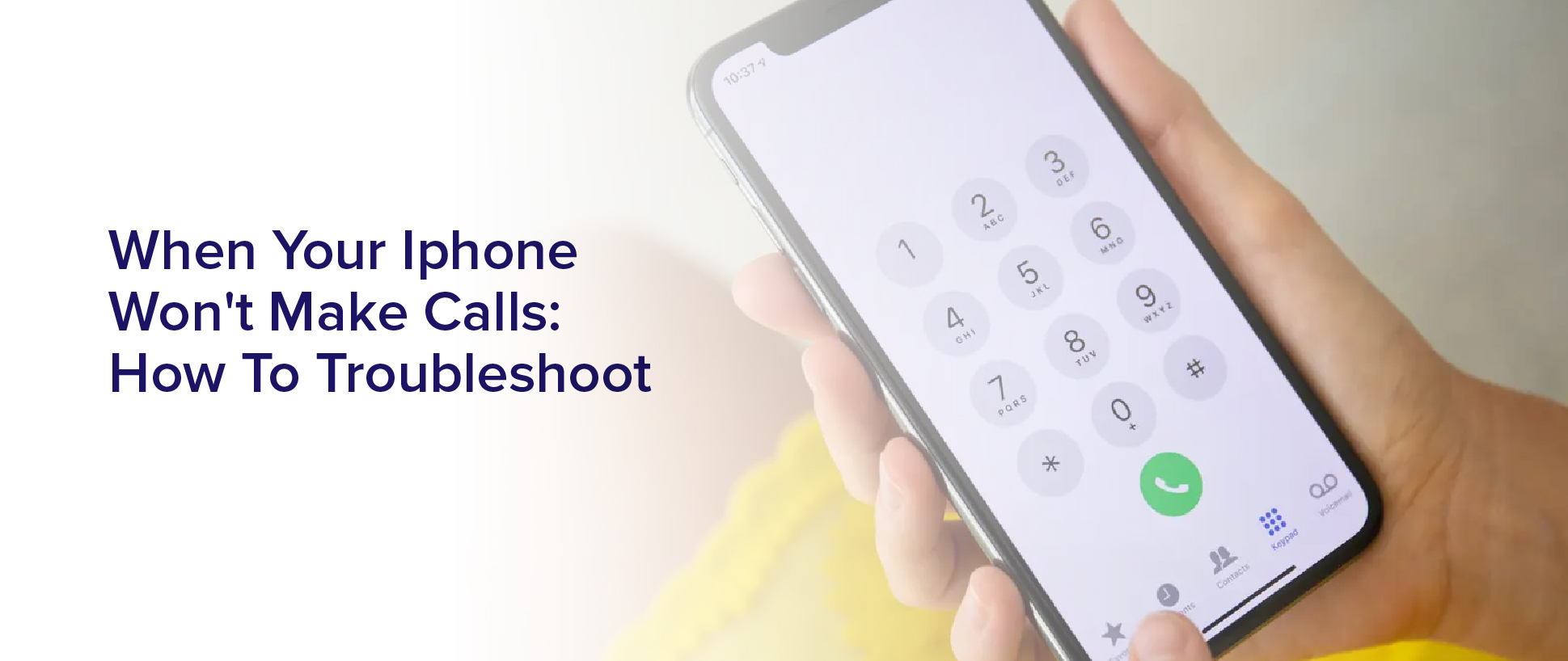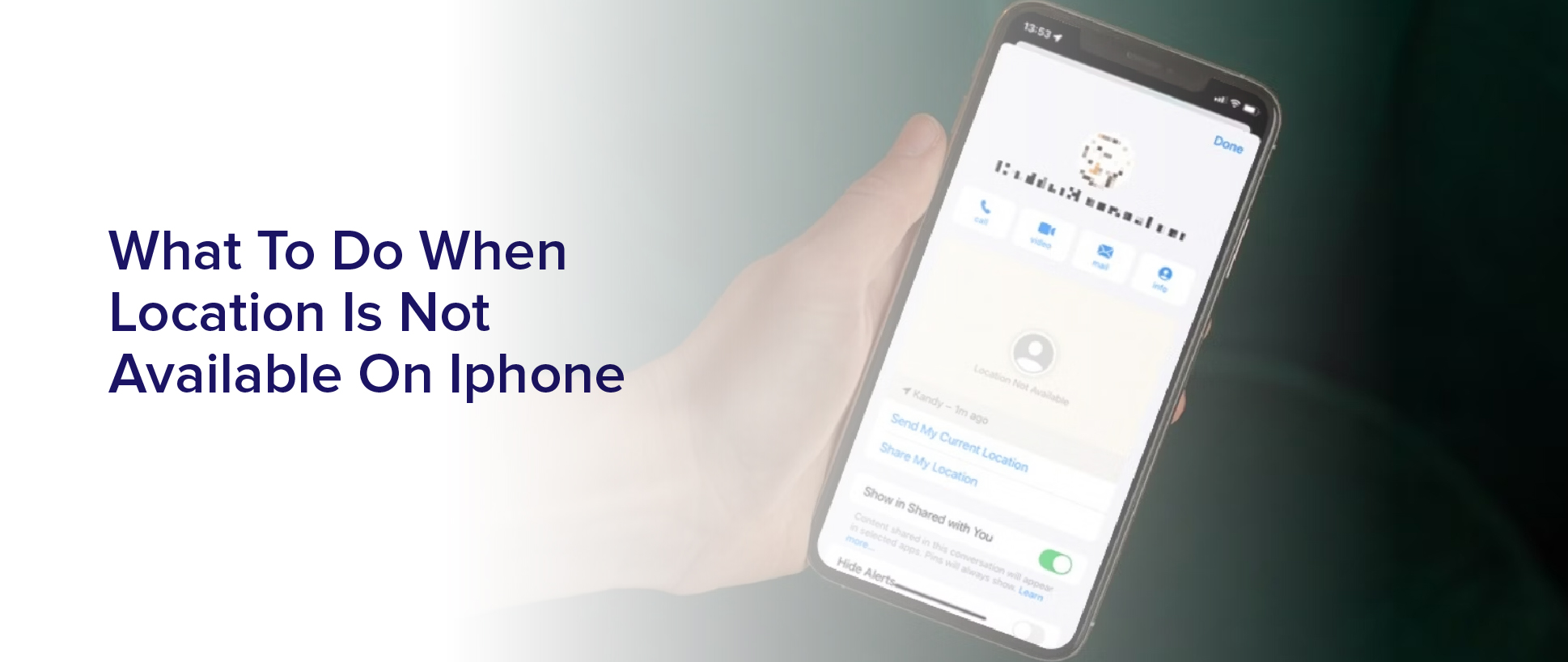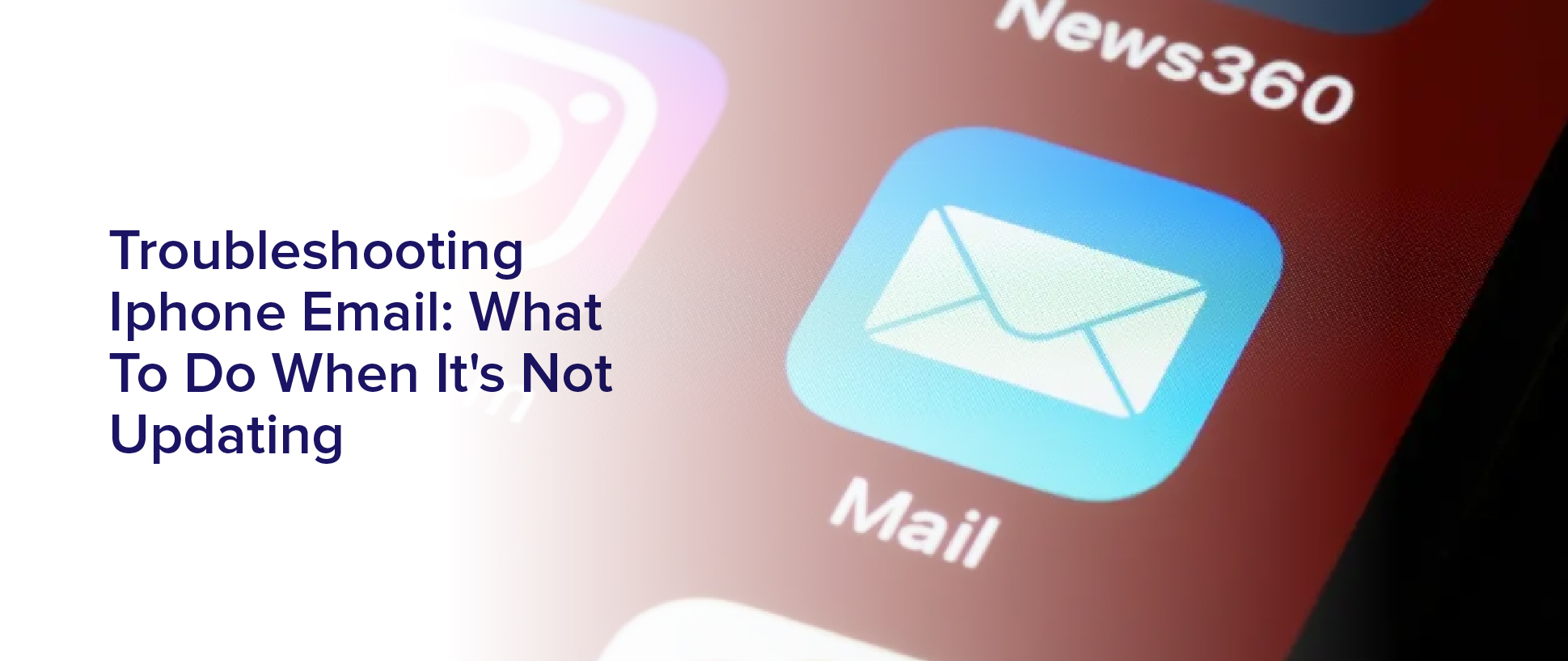When you’re in an emergency and need to make a call, there’s nothing more frustrating than picking up your iPhone and realizing that it won’t make calls. Before you panic, there are several troubleshooting steps you can take to get your iPhone back up and running.
In this article, we’ll guide you through some common solutions to help you figure out why your iPhone won’t make calls and what you can do to fix it.
The first thing you should do is check your network connection. If you’re in an area with low signal strength, your iPhone might not be able to connect to the network, and therefore won’t be able to make calls.
If you’re in an area with good signal strength, but still can’t make calls, then it’s time to move on to other troubleshooting steps. From updating your iPhone software to restoring your iPhone to factory settings, we’ll cover everything you need to know to get your iPhone back in working order.
Check Your Network Connection
If your iPhone won’t make calls, it’s crucial to first check your network connection to make sure it’s strong enough. Sometimes, it’s simply a matter of being in an area with weak signal coverage. If this is the case, you may need to move to a different location or wait until you’re in an area with better coverage.
If you’re in an area with strong signal coverage, but your iPhone still won’t make calls, try toggling your airplane mode on and off. This will reset your network connection and may solve the problem. You can also try restarting your iPhone or checking for any software updates that may be available.
If none of these solutions work, it’s possible that there may be an issue with your carrier or SIM card, and you may need to contact them for further assistance.
Update Your iPhone Software
To solve the issue of your iPhone’s inability to call, try updating its software. Outdated software can cause various issues with your device, including problems with making and receiving calls. Updating your iPhone’s software can solve these issues and prevent future ones from occurring.
To update your software, go to your iPhone’s settings and click on the ‘General’ tab. From there, click on ‘Software Update’ and your iPhone will begin checking for updates. If there’s an available update, click ‘Download and Install’ and follow the on-screen instructions. Keep in mind that updating your software may take some time and require a stable internet connection.
Once the update is complete, your iPhone should be able to make and receive calls without any issues.
Reset Your Network Settings
Resetting network settings can be a quick fix for connectivity issues on your device. However, it will erase all your saved Wi-Fi passwords and other network settings. So, make sure you have them handy before proceeding.
To reset your network settings, go to Settings > General > Reset > Reset Network Settings. Enter your passcode if prompted and confirm that you want to reset your network settings. Your device will restart, and all network settings will be restored to their default settings.
After resetting your network settings, try making a call again and see if the issue has been resolved. If not, you can try other troubleshooting steps, such as checking your carrier settings or contacting your carrier for further assistance.
Remember, if your iPhone still won’t make calls after trying all the troubleshooting steps, it may be a hardware issue. You may need to take it to an authorized Apple service center.
Disable Call Forwarding
You may be frustrated and wondering why you can’t receive calls, but disabling call forwarding could be the solution. Call forwarding is a feature that allows you to redirect incoming calls to another number or voicemail. Sometimes, it can cause issues and prevent your iPhone from making or receiving calls.
To disable call forwarding, go to your iPhone settings and select ‘Phone’. From there, select ‘Call Forwarding’ and turn it off. If you see an option for ‘No Answer Call Forwarding’ or ‘Busy Call Forwarding’, make sure those are also turned off.
Once you’ve disabled call forwarding, try making a call to see if the issue has been resolved. If not, you may need to try other troubleshooting steps or contact your carrier for further assistance.
Check for Hardware Issues
If your iPhone still can’t make or receive calls after disabling call forwarding, it’s important to check for any hardware issues that may be causing the problem.
Start by checking if your iPhone is in airplane mode or has a weak signal. If either of these is the case, try turning off airplane mode or moving to an area with better signal reception to see if that resolves the issue.
If the problem persists, check if your iPhone’s microphone or speaker is working properly. Make a call and ask the person on the other end if they can hear you clearly. If they can’t, there may be an issue with your microphone. If you can’t hear them, there may be an issue with your speaker.
You can also try using headphones or a headset to see if the issue is with the phone’s hardware or the cellular network.
If none of these steps work, it may be time to take your iPhone to a professional for repair.
Contact Your Service Provider
To resolve the issue, it’s best to contact your service provider and inquire about any network-related problems affecting your phone’s call function. Your service provider may be able to provide a solution or guide you through some troubleshooting steps to resolve the issue.
They may also be able to check if there are any outages or network maintenance activities in your area that could be causing the problem. When contacting your service provider, make sure to have your phone’s details ready, including the model, operating system, and any error messages you may have encountered.
This information can help your service provider quickly identify the problem and provide a solution. If the issue is not resolved after contacting your service provider, they may refer you to an authorized service center or suggest getting a replacement phone if the issue is hardware-related.
Restore Your iPhone to Factory Settings
So, you’ve contacted your service provider and they couldn’t find any issue with your iPhone. Now, it’s time to take things up a notch and try restoring your iPhone to factory settings. This can be a bit of a hassle, but it’s worth it if it means getting your phone back to working properly.
First, make sure to back up all of your important data, such as contacts, photos, and messages, before starting the restore process.
Once you’ve backed up everything, go to your iPhone’s Settings app and click on General. From there, scroll down and click on Reset, then select Erase All Content and Settings. This will wipe your iPhone clean and restore it to its original factory settings.
After the restore is complete, you can then restore your data from the backup you made earlier.
If this doesn’t fix your calling issue, then it may be time to take your iPhone to a professional for further examination.
Frequently Asked Questions
What should I do if my iPhone is stuck on the dialing screen?
If your iPhone is stuck on the dialing screen, the first thing you should do is try to end the call and start again. Sometimes, a simple restart can fix the issue.
If that doesn’t work, check your network settings and make sure you have a strong signal. You can also try resetting your network settings by going to Settings > General > Reset > Reset Network Settings.
If all else fails, try contacting your carrier for assistance or visiting an Apple Store for further troubleshooting.
How can I tell if my iPhone is receiving a strong enough signal to make calls?
To determine if your iPhone is receiving a strong enough signal to make calls, you can check the signal bars in the top left corner of your screen. If you have full bars, your signal is strong. If you have only one or two bars, your signal may be weak and you may experience call quality issues or dropped calls.
You can also try moving to a different location or resetting your network settings to improve your signal strength. If these steps don’t work, you may need to contact your carrier to see if there are any network issues or if your device needs troubleshooting.
Is there a way to turn off Wi-Fi calling on my iPhone?
Yes, there’s a way to turn off Wi-Fi calling on your iPhone. Simply go to the Settings app, select the Phone option, and then turn off the Wi-Fi Calling toggle switch.
This will disable Wi-Fi calling on your device, meaning that all calls will be made over your cellular network instead. Keep in mind that if you’re in an area with a weak cellular signal, turning off Wi-Fi calling may result in poor call quality or dropped calls.
Why do I keep getting a “Call Failed”message when I try to make a call?
When you keep getting a ‘call failed’ message while trying to make a call on your iPhone, there might be several reasons behind it. Firstly, check if you have sufficient network coverage or if your phone is in ‘Airplane mode.’
If neither of these are the issue, then try restarting your iPhone, updating your phone’s software, resetting your network settings, or even contacting your service provider for further assistance.
In case none of these methods work, it might be a hardware issue, and you should take your phone to a professional.
Can I make emergency calls even if my iPhone is not connected to a network?
Yes, you can make emergency calls even if your iPhone is not connected to a network. This is because emergency calls are given priority and are routed through any available network, even if you don’t have service with that network.
However, it’s important to note that emergency services may not be able to locate you accurately if you’re not connected to a network, so it’s always best to have service if possible.
Conclusion
So, your iPhone won’t make calls and you’ve tried everything you can think of. Don’t worry, there are still a few things you can do to troubleshoot the issue.
First, make sure you’re connected to a network. Sometimes, a weak or unstable connection can prevent you from making calls.
If that’s not the issue, try updating your iPhone software or resetting your network settings. Disable call forwarding and check for any hardware issues.
If all else fails, contact your service provider or restore your iPhone to factory settings.
With these troubleshooting tips, you should be able to get your iPhone back up and running in no time. Don’t let a glitchy phone ruin your day – take charge and fix the problem.