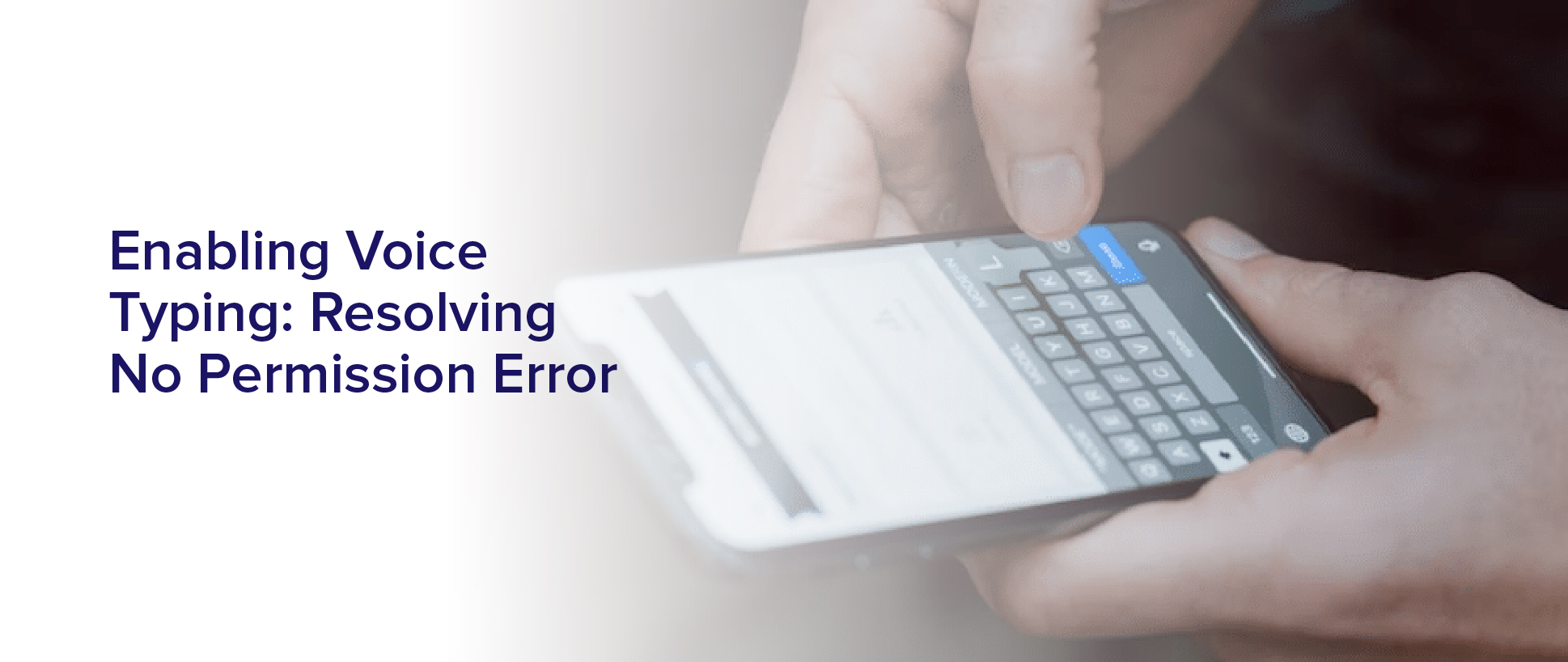Are you having trouble using voice typing on your device? Have you received a ‘No Permission’error message while attempting to use this feature? Don’t worry, this issue is common and can be easily resolved.
In this article, we will guide you through the process of enabling voice typing and resolving the ‘No Permission’error message. Whether it’s checking app permissions or updating your operating system, we’ve got you covered.
By following these steps, you’ll be able to use voice typing with ease and without any hindrances. So, let’s get started!
Understanding the ‘No Permission’ Error Message
Don’t you hate it when you try to enable voice typing, but get hit with a frustrating ‘no permission’ error message?
Let’s take a closer look at what’s causing this issue. The ‘no permission’ error message occurs when the app you’re using does not have permission to access your microphone.
This can happen when you first install the app, or if you accidentally denied the app permission to access your microphone.
To resolve this issue, you’ll need to check your app permissions and ensure that the app has permission to access your microphone.
To do this, go to your device’s settings, find the app, and check the permissions. If the app does not have permission to access your microphone, simply toggle the switch to enable it.
Once you have granted permission, try enabling voice typing again and the ‘no permission’ error message should be resolved.
Checking App Permissions for Voice Typing
Ensure that you’ve granted the app permission to access your microphone so you can effortlessly dictate your thoughts and ideas. To check permissions, go to your device’s settings and find the app for voice typing. Once you’ve found it, make sure microphone permission is enabled. If not, simply toggle the switch to turn it on.
If you’re still encountering the “No Permission”error message after checking app permissions, try restarting your device and granting permission again. This should refresh the app’s access to your device’s microphone and resolve any permission issues.
Remember, without proper permissions, you won’t be able to use voice typing. So, make sure to grant necessary permissions to fully enjoy this feature.
Enabling Microphone Access for Voice Typing
To fully utilize the voice dictation feature, it’s crucial to grant microphone access to the app you’re using. This is because the app needs to access your device’s microphone to capture your voice and convert it into text.
Without microphone access, the app won’t be able to detect any sound, and you won’t be able to use the voice typing feature.
To enable microphone access for voice typing, you need to go to your device’s settings and navigate to the app you want to use for voice typing. From there, you can enable microphone access by toggling the switch on.
Once you’ve granted microphone access, you can start using the voice typing feature and enjoy the convenience of hands-free typing. Don’t forget to double-check that you’ve granted microphone access before using the voice dictation feature to avoid any “no permission”errors.
Updating Operating System and Apps
You can easily enhance your device’s performance by regularly updating both the operating system and apps installed on it. Most updates come with bug fixes and improvements that can help resolve any issues you may be experiencing with voice typing or other features.
To update your operating system, go to your device settings and look for the option to update software. Make sure your device is connected to a stable internet connection and has enough battery life to complete the update process.
Similarly, updating your apps can also help resolve any permission errors you may be encountering while using voice typing. App developers often release updates to their apps that include bug fixes and improved functionality.
To update your apps, go to the app store on your device and look for any available updates. Make sure you have enough storage space on your device before updating any apps.
By regularly updating both your operating system and apps, you can ensure that your device is running smoothly and that you’re able to use voice typing without any issues.
Clearing Cache and Data
Clearing cache and data can significantly improve the performance of your device and fix any issues with apps. When you use apps on your device, they often store temporary files and data in the cache. Over time, this cache can become overloaded and slow down your device.
Clearing the cache will remove these temporary files and free up space on your device, which can improve its performance. Clearing data is similar to clearing cache, but it goes a step further by removing all data associated with an app. This means that any logins, preferences, or settings you have saved will be deleted.
However, clearing data can be useful if an app is not working properly or if you want to reset an app to its default settings. Just be aware that you will need to log back into any apps that require a login after clearing data.
By clearing cache and data, you can help resolve any issues you may be having with voice typing and other apps on your device.
Restarting Device
Sometimes, when your device is acting up, simply restarting it can solve the issue and improve its performance. This is especially true when you’re encountering the ‘no permission’ error when trying to enable voice typing. Restarting your device can help clear any temporary glitches or bugs that are causing the error to occur.
To restart your device, simply hold down the power button until a menu appears on your screen. From there, select the option to restart your device.
Once your device has finished restarting, try enabling voice typing again and see if the issue has been resolved. If the error persists, you may need to try other troubleshooting methods such as clearing cache and data or checking your app permissions.
Troubleshooting with Customer Support
Now that you’ve tried restarting your device and the no permission error still persists, it’s time to reach out to customer support. Don’t worry, this is a common issue and the support team will be able to assist you in resolving it.
To troubleshoot with customer support, first locate the contact information for the service you’re using to enable voice typing. This could be through an app or website.
Once you have the contact information, reach out to the support team and explain the issue you’re experiencing with the no permission error. They may ask you for more information or to perform certain steps to resolve the issue.
Be sure to follow their instructions carefully and ask any questions you may have. With their help, you should be able to enable voice typing without any further issues.
Frequently Asked Questions
What are some common causes of the ‘No Permission’ error message?
If you’re receiving a ‘no permission’ error message, it could be due to a variety of reasons. One common cause is that the app or program you’re using may not have the necessary permissions to access your device’s microphone.
Another possibility is that your device’s microphone isn’t properly set up or isn’t functioning correctly. Additionally, it could be an issue with your device’s operating system or security settings.
To resolve the issue, you may need to check your app or program’s settings and ensure that it has the necessary permissions. You may also need to check your device’s microphone settings and ensure that it’s working properly.
If all else fails, you may need to contact technical support for further assistance.
How can I tell if the microphone on my device is working properly?
To check if the microphone on your device is working properly, you can open the voice recorder app and try recording something. If the recording is clear and audible, then your microphone is functioning correctly.
Alternatively, you can make a call and check if the person on the other end can hear you clearly. If they can’t, then there may be an issue with your microphone.
You can also check the microphone settings on your device and ensure that it’s enabled and selected as the default input device. If none of these steps work, you may need to seek assistance from a technician to resolve the issue.
Are there any third-party apps that can help resolve the ‘No Permission’ error message?
If you’re experiencing the “no permission”error message while trying to use your device’s microphone, there are third-party apps that can potentially help. These apps can allow you to customize your device’s settings and permissions for the microphone, giving you the ability to enable voice typing and other microphone-related features.
However, it’s important to be cautious when downloading and using third-party apps, as they may not always be reliable and could potentially harm your device. It’s recommended to do some research and read reviews before downloading any app, and to always be aware of any potential security risks.
Can I use voice typing in any language, or are there specific language requirements?
You can use voice typing in multiple languages, but the availability of languages may depend on the device or software you’re using. Some devices and software may offer support for only a limited number of languages, while others may have a wider range of language options.
It’s always best to check the documentation or settings of your device or software to see which languages are available for voice typing. Additionally, some languages may have different accents or dialects that may affect the accuracy of voice typing, so it’s important to test the feature and make any necessary adjustments to ensure the best results.
Is there a way to customize the settings for voice typing to improve accuracy or speed?
To customize the settings for voice typing, you can access the Voice Typing settings on your device. From there, you can adjust language preferences, enable/disable autocorrect, and even add custom words to the voice typing dictionary.
Additionally, you can practice speaking clearly and at a consistent pace to improve the accuracy of your voice typing. Remember to speak naturally and avoid background noise for the best results.
Conclusion
Congratulations! You’ve successfully resolved the “No Permission”error message and can now enjoy the convenience of voice typing on your device.
To ensure a smooth and error-free voice typing experience, you should take the following steps:
- Check app permissions
- Enable microphone access
- Update your operating system and apps
- Clear cache and data
- Restart your device
Once you’ve completed these steps, you’re all set to dictate your messages, emails, and documents with ease and save yourself time and effort.
If you still encounter issues with voice typing, don’t worry! You can always reach out to the customer support team for further troubleshooting assistance.
Keep practicing and soon you’ll be a voice typing pro!