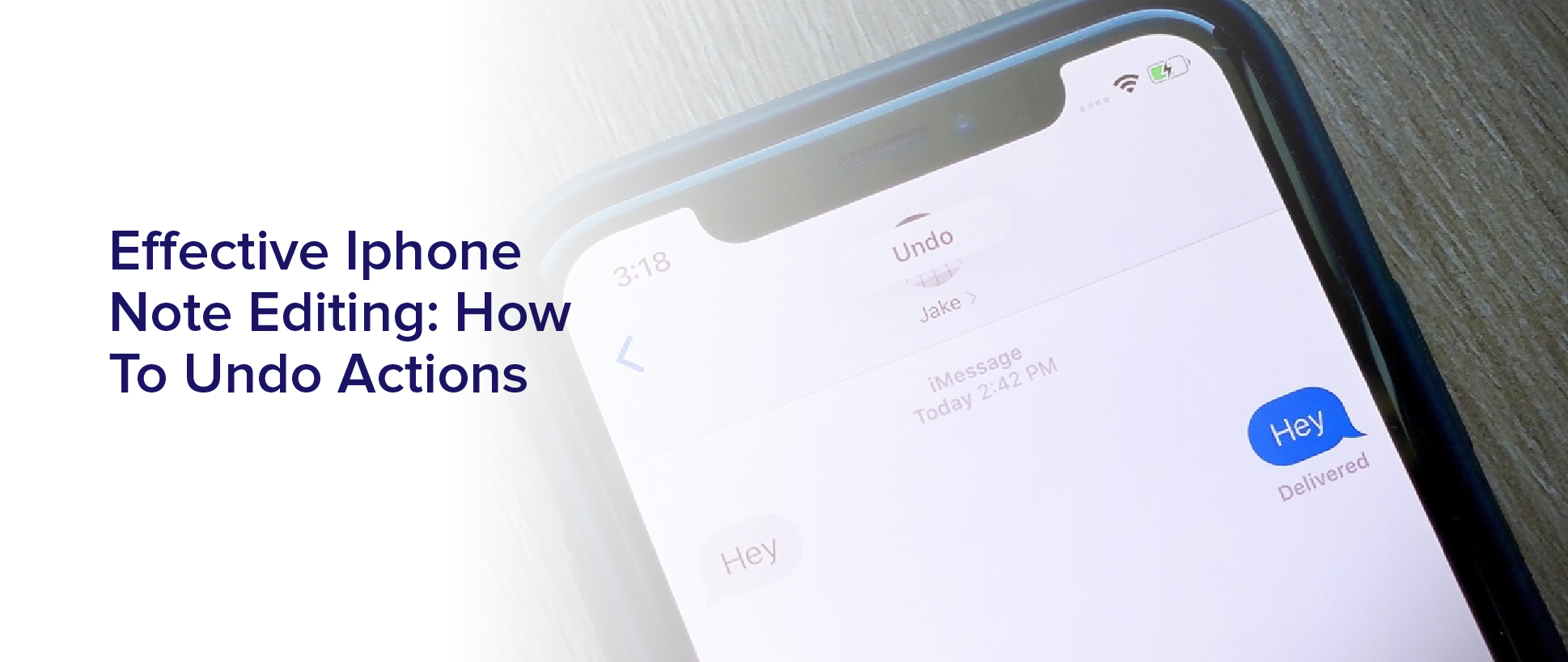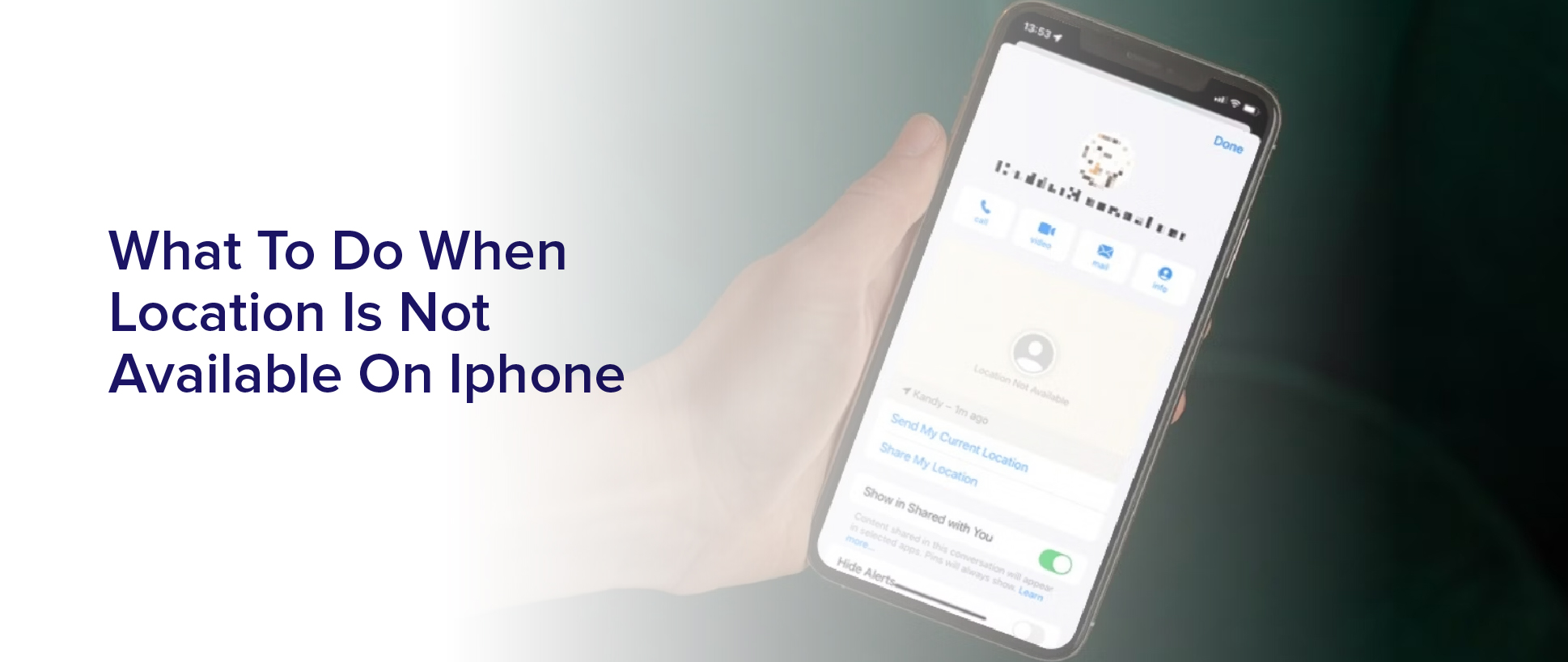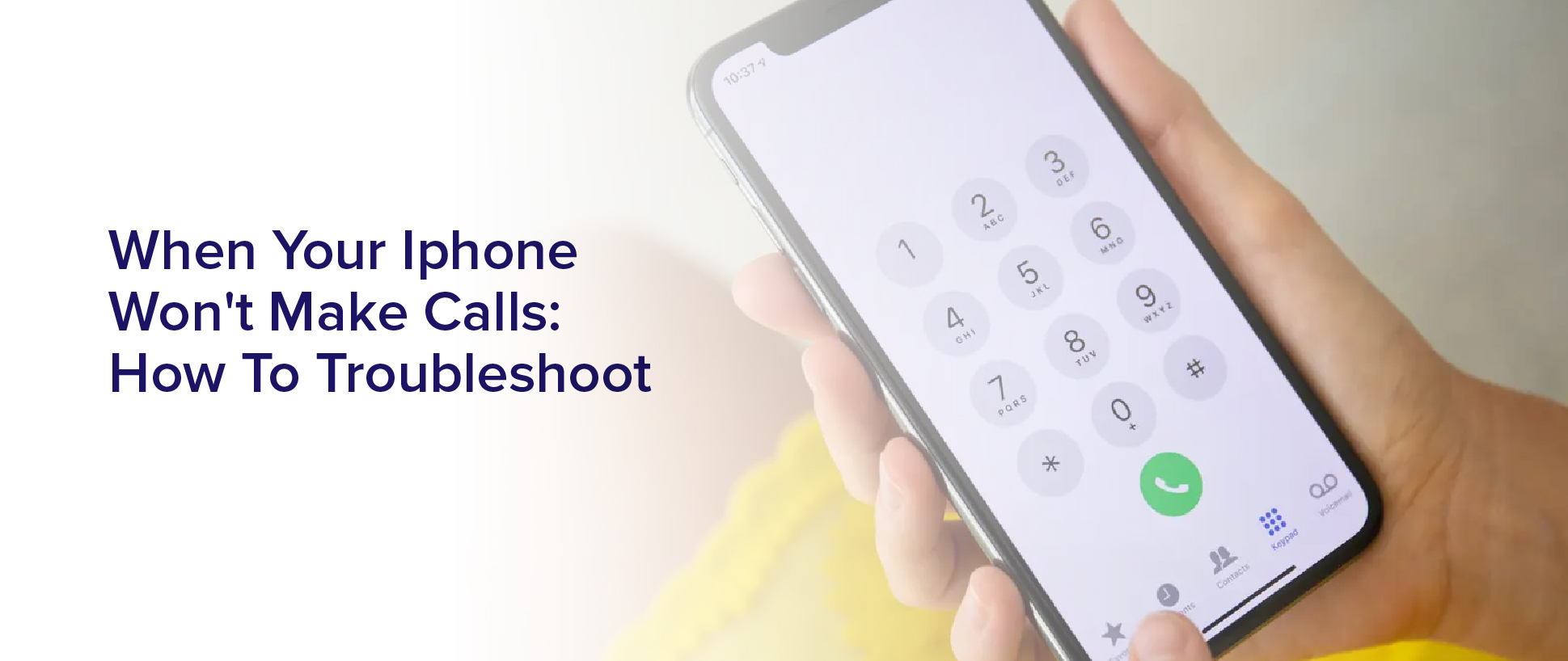Are you tired of making mistakes while editing your notes on your iPhone? Do you wish there was a way to easily undo those errors and get back on track? Well, you’re in luck!
In this article, we will show you how to effectively edit your iPhone notes and undo any actions you may have accidentally taken. Navigating the Notes App interface can be confusing at first, but with a little bit of guidance, you’ll be editing your notes like a pro in no time.
We’ll take you through the steps of adding and deleting text, rearranging text, and formatting options. Plus, we’ll show you how to use the Shake Gesture, a quick and easy way to undo your last action, as well as the Undo Button, a more precise way to undo multiple actions.
By the end of this article, you’ll be a note editing expert and won’t have to worry about making any more mistakes.
Navigating the Notes App Interface
Now, you’re gonna wanna take a look at the Notes app interface – it’s where you’ll be spending a lot of time jotting down your thoughts and ideas!
The interface is simple and user-friendly, making it easy to navigate and edit your notes. At the bottom of the screen, you’ll see four icons: Notes, Folders, Shared, and Recently Deleted.
The Notes icon is where you create and view your notes. Tapping on it will take you to a list of all your notes. You can sort them by date created or modified, or you can search for a specific note using the search bar at the top of the screen.
To create a new note, tap the ‘+’ button in the top right corner of the screen. From there, you can type out your note, add photos or attachments, and even use formatting tools like bold and italics.
With this simple interface, you’ll be able to edit your notes with ease!
Adding and Deleting Text in Your Notes
To add or delete text in your notes, simply tap and hold the text you want to edit. Then, use the options that appear to make the changes you desire.
When you tap and hold a portion of text, a menu will pop up, giving you the option to select, copy, or paste the text. You can also choose to cut the text, which will remove it from its original location and save it to your clipboard for pasting elsewhere.
If you want to delete the text, simply tap the X button that appears next to the cut, copy, and paste options. This will remove the text from your note.
If you want to add new text, tap the cursor where you want to add it and start typing. You can also use the microphone icon on your keyboard to dictate text instead of typing it out manually.
With these options, you can easily add or delete text in your notes and keep them organized and up-to-date.
Rearranging Text and Formatting Options
You can easily jazz up your notes by rearranging text and playing around with formatting options. To rearrange text, simply tap and hold the section you want to move and drag it to its new location. You can also use the cut and paste function to move sections of text around.
Formatting options include bold, italic, and underline, as well as font size and color. To access these options, highlight the text you want to format and tap the ‘Aa’ button that appears. From there, you can choose your preferred formatting options to make your notes stand out.
With these simple tips, you can make your notes not only informative, but visually appealing as well.
The Shake Gesture: Undoing Your Last Action
If you’ve ever made a mistake while editing your notes, simply shake your device and watch as your last action magically disappears. Apple’s Shake to Undo feature is a quick and easy way to undo your most recent action without having to manually delete or revert changes.
To use the Shake to Undo feature, simply pick up your iPhone and give it a quick shake. A pop-up window will appear, asking if you want to undo the last action. Tap ‘Undo’ to revert the changes, or ‘Cancel’ if you changed your mind.
This feature works for a variety of actions, such as deleting text, changing formatting, or even accidentally moving or deleting an entire section of your notes.
Using the Undo Button: A Step-by-Step Guide
Navigating through the editing process is made simpler with the implementation of the Undo button, which allows for quick and easy corrections to mistakes.
To use the Undo button, simply tap on the screen with three fingers and swipe left. This will bring up the Undo button, which looks like a curved arrow pointing to the left. Tap on the Undo button to undo your last action.
The Undo button can be used for a variety of actions. It can be used to delete text, make formatting changes, and even correct accidental taps on the wrong button. You can also use it multiple times in a row to undo several actions in a row.
With the Undo button, editing your notes on your iPhone is a breeze. You can easily correct any mistakes you make along the way.
Recovering Deleted Notes: Tips and Tricks
Don’t panic if you accidentally delete a note on your device – there are some helpful tips and tricks to help you recover it.
First, check your ‘Recently Deleted’ folder in the Notes app. This folder holds any notes that have been deleted within the last 30 days, giving you the opportunity to restore them. Simply open the ‘Recently Deleted’ folder, select the note you want to recover, and tap the ‘Recover’ button.
If the note is not in the ‘Recently Deleted’ folder, you may still have a chance to recover it using a backup. If you regularly backup your device to iCloud or iTunes, there may be a copy of the note in one of these backups.
To restore from an iCloud backup, go to Settings > General > Reset > Erase All Content and Settings. Then, set up your device and choose ‘Restore from iCloud Backup.’
To restore from an iTunes backup, connect your device to your computer, open iTunes, and select your device. Then, click ‘Restore Backup’ and choose the backup that contains the note you want to recover.
Mastering Note Editing: Pro Tips and Best Practices
Get ready to take your note-taking skills to the next level with these pro tips and best practices for editing your notes like a pro! Editing your notes is just as important as taking them. It helps you organize your thoughts and ideas, making it easier for you to retrieve information when you need it.
Here are some tips to help you become a master at editing your notes like a pro:
- First, make use of the undo function. This is a powerful tool that allows you to undo any action you’ve taken, whether it’s deleting a word, sentence, or paragraph. Simply shake your iPhone to activate the undo function. This will bring up a pop-up window that says ‘Undo Typing’ or ‘Undo Delete.’ Tap the option that applies to your situation, and the text you deleted will be restored. This is a quick and easy way to recover text that you accidentally deleted or changed.
- Secondly, use the copy and paste function to move text around. This is especially useful if you want to rearrange your notes or move text from one note to another. To copy text, simply highlight the text you want to copy and tap ‘Copy.’ To paste the text, go to the location where you want the text to appear and tap ‘Paste.’ This is a quick and easy way to move text around without having to retype everything.
By mastering these simple editing techniques, you’ll be able to create notes that are well-organized and easy to read and understand.
Frequently Asked Questions
How do I create a new note in the Notes app?
To create a new note in the Notes app, you simply need to open the app and tap on the icon with the pencil and paper in the bottom right corner. This will take you to a blank note where you can start typing or dictating your note.
You can also add any additional formatting, such as bold or bullet points, by tapping on the ‘Aa’ icon in the top right corner. Once you’re finished with your note, simply tap on the ‘Done’ button in the top left corner to save it. It’s that easy!
Is it possible to add images or attachments to my notes?
Yes, it’s possible to add images or attachments to your notes in the Notes app. Simply open the note you want to add an image or attachment to and tap on the ‘+’ button located in the bottom left corner of the screen.
From there, you can choose to add a photo, scan a document, add a sketch, or attach a file. Once you’ve selected the option you want, follow the prompts to add the desired image or attachment to your note.
Can I password protect my notes?
Yes, you can password protect your notes on iPhone. This feature is available in the Notes app and allows you to secure your notes with a password or Touch ID.
To enable this feature, go to the Notes app, select the note you want to protect, and tap on the share icon. Then, select ‘Lock Note’. You will then be prompted to set a password or use Touch ID to secure the note.
Once enabled, you will need to enter the password or use Touch ID to access the note. This feature provides an extra layer of security and ensures that your private notes remain safe and confidential.
How do I share a note with someone else?
To share a note with someone else on your iPhone, you can use the built-in sharing feature. Simply open the note you want to share, tap the share icon, and choose the method you prefer.
You can send the note via email, message, or a variety of other apps. You can also choose whether to include a copy of the note or a link to the note, depending on your preferences.
Once you’ve selected your sharing method, just enter the recipient’s information and hit send. They’ll receive the note and be able to view and edit it if you’ve given them permission.
Sharing notes is a great way to collaborate with others or simply share information with friends and family.
Is there a way to search for specific words or phrases within my notes?
Yes, there’s a way to search for specific words or phrases within your notes on your iPhone. Simply open the Notes app and tap on the “Search”bar at the top of the screen. Type in the word or phrase you’re looking for, and all relevant notes will appear.
You can also use Siri to search for specific notes by saying, “Hey Siri, search my notes for [word or phrase].”This feature is especially helpful for finding important information within your notes quickly and efficiently.
Conclusion
Congratulations! You now know how to effectively edit your notes on your iPhone. By mastering the features and functions of the Notes app, you can easily add, delete, rearrange, and format your notes to your liking.
Remember to use the shake gesture or the undo button to easily undo any mistakes or unwanted changes. And if you accidentally delete a note, don’t panic! There are ways to recover it.
With these pro tips and best practices, you can become a note editing master and streamline your note-taking process. So go ahead, take some notes, and start editing like a pro!