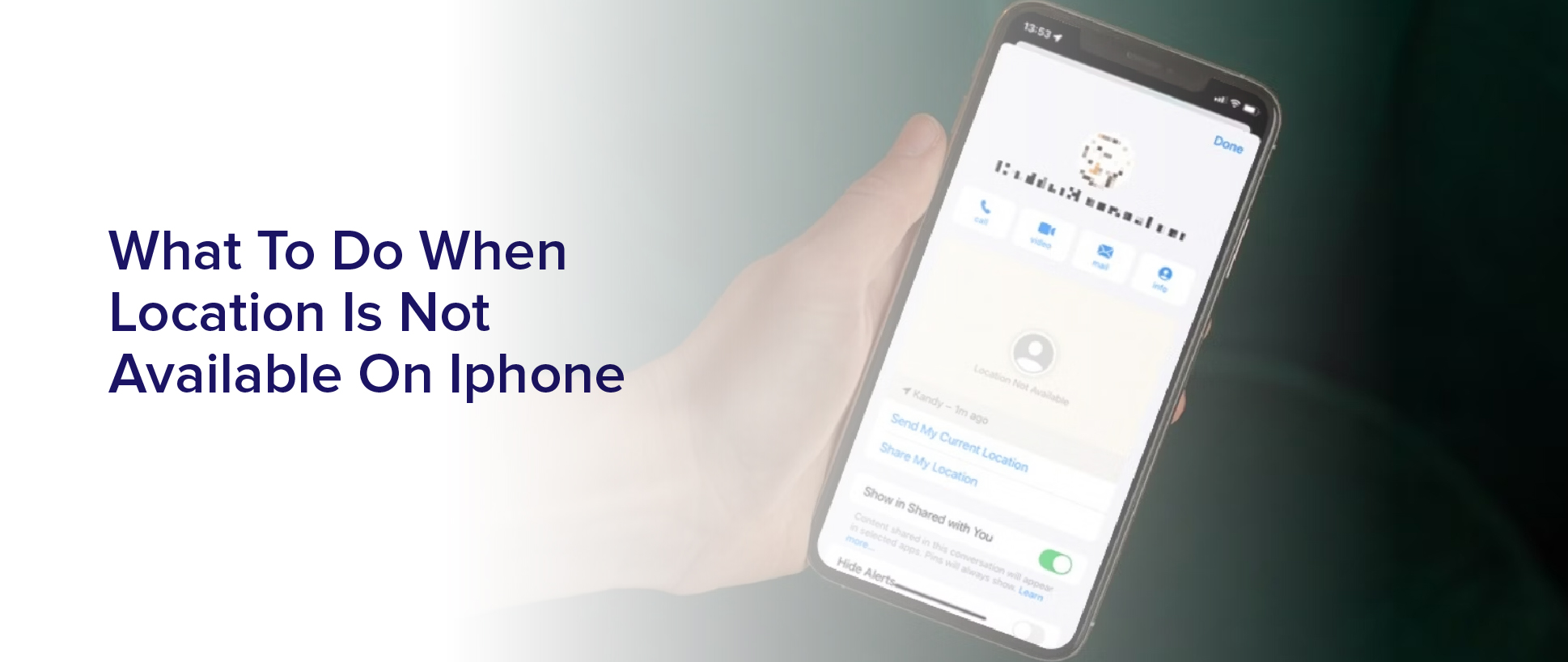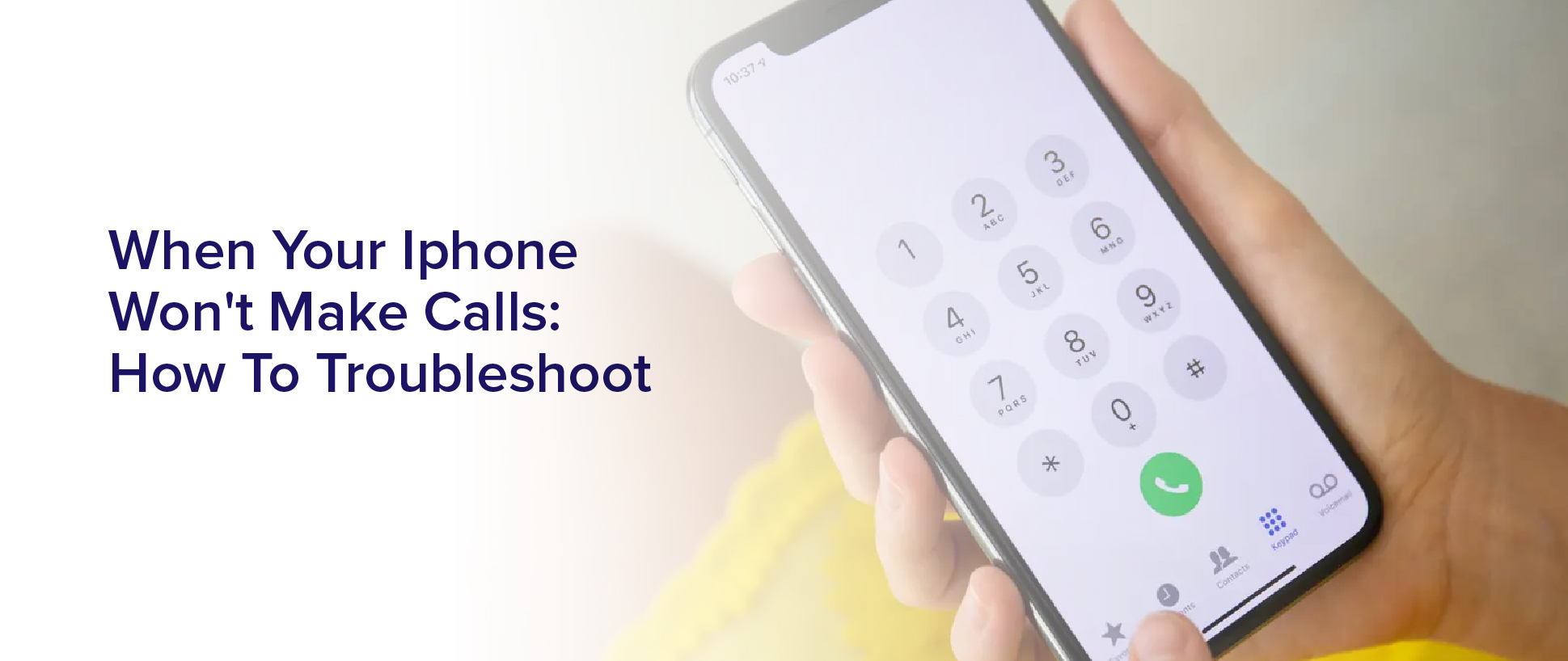Are you having trouble syncing your photos on iCloud? You’re not alone. Many people experience issues when trying to sync their photos across their devices. But don’t worry, there are solutions to these problems.
In this article, we’ll guide you through troubleshooting iCloud photo syncing so you can effectively sync your photos across all your devices.
Understanding iCloud photo syncing is the first step in troubleshooting any issues. iCloud is Apple’s cloud storage service that allows you to store and sync your photos, videos, documents, and other data across all your Apple devices.
When you take a photo on your iPhone, for example, it will automatically sync to your iCloud account, allowing you to access it on your iPad or MacBook without having to manually transfer it. However, sometimes this syncing process can go awry, leading to missing photos, duplicates, or incomplete syncing.
We’ll help you identify and fix these common iCloud photo syncing issues in the following sections.
Understanding iCloud Photo Syncing
Are you struggling to understand how iCloud syncs your photos? Let me break it down for you – imagine a magical bridge connecting all of your devices, allowing your photos to seamlessly travel from one device to the next. This is essentially how iCloud photo syncing works.
It allows you to take a photo on your iPhone and have it automatically appear on your iPad, MacBook, or any other device that’s signed in to your iCloud account. But how does iCloud know which photos to sync?
Well, it’s all based on your settings. You can choose to have iCloud sync all of your photos or just certain albums. You can also choose to optimize storage, which will keep lower resolution versions of your photos on your device to save space while still allowing you to access the full resolution version when needed.
Understanding these settings is key to effectively syncing your photos with iCloud.
Common iCloud Photo Syncing Issues
You may encounter common issues with syncing your iCloud photos, such as duplicates or missing photos, but don’t worry, there are solutions!
If you notice that your iCloud photos are duplicating, it may be because you have multiple devices syncing to the same iCloud account. To fix this, go to the Settings app on your device, tap on your name, then select iCloud. From there, turn off iCloud photos on all devices except for the one you want to use as your primary device. This should prevent any future duplicates from occurring.
Another common issue with iCloud photo syncing is missing photos. This can happen if your device is not connected to Wi-Fi or if your iCloud storage is full. To ensure that your photos are syncing properly, make sure that your device is connected to Wi-Fi and that you have enough iCloud storage available.
You can also try restarting your device or signing out and back into your iCloud account. If none of these solutions work, contact Apple support for further assistance.
Checking Your iCloud Settings
To make sure your devices are properly synced, check your iCloud settings and ensure all necessary features are turned on.
Start by going to your device’s settings and selecting iCloud. Make sure that iCloud Photos is turned on. This will automatically upload all photos and videos to iCloud, which can be accessed from any other device signed in to the same iCloud account.
Next, check if your iCloud storage is full. To do this, go to Settings > Your Name > iCloud > Manage Storage. If it’s full, you can either upgrade your storage plan or delete unnecessary photos and videos.
By adjusting your iCloud settings, you can ensure that your devices are properly syncing and your photos are easily accessible from anywhere.
Updating Your Software
If you want to ensure your device runs smoothly and with the latest features, it’s essential to update your software regularly. Apple frequently releases updates for its operating systems that improve performance, fix bugs, and enhance security.
Updating your software can also help with syncing your photos on iCloud. To update your software, go to the Settings app on your device and select General. Then, tap Software Update. If an update is available, you’ll see an option to download and install it.
Make sure your device is connected to Wi-Fi and has enough battery life to complete the update. Once the update is installed, your device will restart, and you’ll be running the latest version of the operating system.
By keeping your software up to date, you’ll have a better chance of syncing your photos effectively on iCloud.
Troubleshooting iCloud Photo Syncing on iOS Devices
When your iOS device is having trouble syncing your pictures on iCloud, it can be frustrating to not see your latest photos on all your devices. Fortunately, there are a few things you can try to fix this issue.
First, make sure that you have a stable internet connection. iCloud requires a reliable internet connection to sync your photos between devices. If your internet connection is weak or unstable, iCloud may not be able to upload or download your photos properly.
You can also try toggling iCloud Photos off and on again in your device settings. This can sometimes help to refresh the connection between your device and iCloud servers.
If these steps don’t work, you may need to contact Apple support for further assistance.
Troubleshooting iCloud photo syncing on iOS devices can sometimes be a bit of a headache. However, with a few simple steps and some patience, you can usually resolve the issue and get your photos syncing properly again.
Remember to check your internet connection, toggle iCloud Photos off and on, and contact Apple support if needed.
Troubleshooting iCloud Photo Syncing on macOS Devices
Syncing your photos across all your devices can be a hassle, but don’t worry, troubleshooting iCloud photo syncing on macOS devices is easier than you think.
If you’re having trouble syncing your photos on your macOS device, the first thing you should do is ensure that your device is connected to a stable internet connection. iCloud requires a stable internet connection to sync your photos seamlessly across all your devices. If your internet connection is unstable, your photos may not sync properly.
If your internet connection is stable and you’re still having trouble syncing your photos, you should check if you have enough storage space on your iCloud account. iCloud provides 5GB of free storage, but if you have a lot of photos and videos, this may not be enough. You can purchase additional storage on iCloud to ensure that your photos sync properly.
Additionally, you should also check if you have enabled iCloud Photo Library on your macOS device. This feature allows you to store all your photos and videos on iCloud, which makes syncing across all your devices easier and more efficient.
By following these simple troubleshooting steps, you can ensure that your photos sync seamlessly across all your macOS devices.
Resolving iCloud Photo Syncing Issues on Other Devices
To ensure that all your devices can access your photo library, it’s essential to enable iCloud Photo Library on each one and ensure all of them are signed in to the same iCloud account.
This process is straightforward and can be done by going to Settings > Photos on your iOS device or System Preferences > iCloud > Photos on your Mac.
Once you’ve enabled iCloud Photo Library, your photos and videos will automatically be synced across all your devices.
However, if you’re still experiencing issues with iCloud Photo syncing on your non-macOS devices, there are a few things you can try.
Firstly, make sure you have a stable and fast internet connection as syncing large amounts of data can take some time.
You can also try disabling and re-enabling iCloud Photo Library on your device or logging out and back into your iCloud account.
If the issue persists, you can contact Apple support for further assistance.
Frequently Asked Questions
How do I delete photos from iCloud without deleting them from my device?
To delete photos from iCloud without deleting them from your device, you can simply turn off iCloud Photo Library. This will prevent new photos from being uploaded to iCloud, but all previously uploaded photos will still be available on your device.
If you want to delete specific photos from iCloud while keeping them on your device, you can go to the iCloud website and manually delete those photos from your iCloud Photo Library.
Alternatively, you can use a third-party app like iMazing to selectively transfer photos between your device and iCloud without syncing everything.
Why do some of my photos not show up on all of my devices even though I have iCloud Photo Library turned on?
Sometimes, even if you have iCloud Photo Library turned on, some of your photos may not show up on all of your devices. This could be due to a variety of reasons, such as slow internet connection or insufficient storage space on your device.
To fix this issue, you can try updating your device’s software, making sure that all of your devices are signed in to the same iCloud account, and checking if iCloud Photo Library is turned on for all of your devices. Additionally, you can try restarting your devices or toggling iCloud Photo Library off and then on again.
If none of these solutions work, you may want to contact Apple Support for further assistance.
Can I control the order in which my iCloud photos are displayed?
Yes, you can control the order in which your iCloud photos are displayed.
To do this, go to the “Photos”app on your device and select the album you want to rearrange. Then, tap “Select”in the top right corner and choose the photos you want to move.
Once you have selected the photos, tap and hold one of them and drag it to its new position. Repeat this process for each photo until they are arranged in the order you want.
Your changes will automatically sync across all your devices that are connected to iCloud.
How do I transfer photos from iCloud to an external hard drive?
To transfer photos from iCloud to an external hard drive, you need to download them to your computer first. Once they’re downloaded, you can simply connect your external hard drive and drag and drop the photos from your computer. Alternatively, you can select the photos you want to transfer and use the ‘Export’ feature to save them directly to your external hard drive. This is a simple process that can be done quickly and easily.
Is there a way to recover deleted photos from iCloud?
Yes, there’s a way to recover deleted photos from iCloud. You can simply go to your iCloud.com account and click on the ‘Photos’ icon. Once you’re there, head over to the ‘Recently Deleted’ album and select the photos you want to restore. After choosing the images, click on ‘Recover’ and the photos will be restored to your iCloud Photo Library.
It’s important to keep in mind that deleted photos are only kept in the ‘Recently Deleted’ album for 30 days. After that, they will be permanently deleted.
Conclusion
In conclusion, troubleshooting iCloud photo syncing can be a frustrating task, but with the right knowledge and steps, you can effectively sync your photos across all your devices. Understanding iCloud photo syncing and common issues is the first step in ensuring you’re syncing your photos correctly.
Checking your iCloud settings and updating your software are also essential in resolving any syncing issues. If you’re experiencing issues with iCloud photo syncing on iOS or macOS devices, there are specific steps you can take to troubleshoot and resolve the issue.
And if you’re using other devices, such as Windows or Android, there are also solutions available. With these tips and tricks, you can enjoy seamless photo syncing across all your devices and never have to worry about losing a precious memory again.